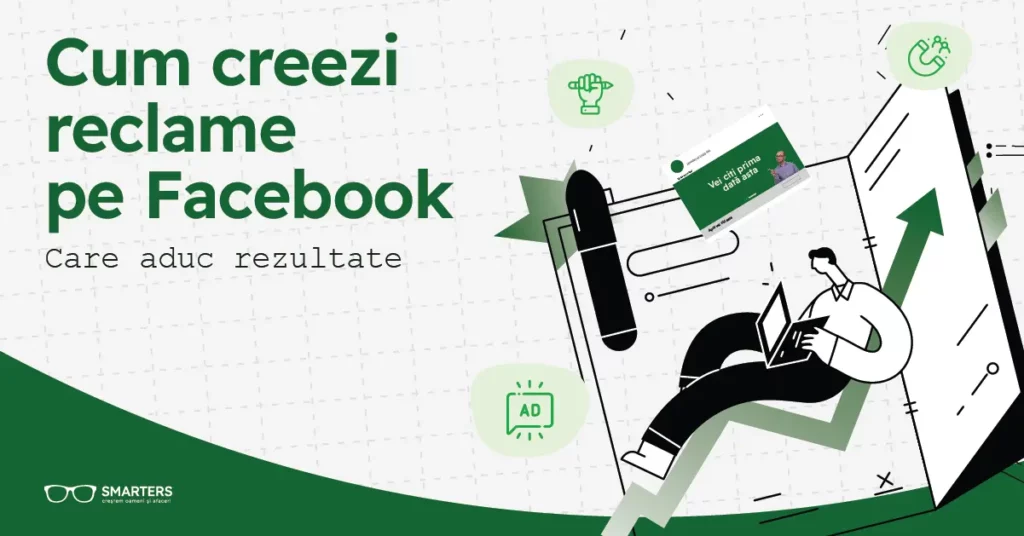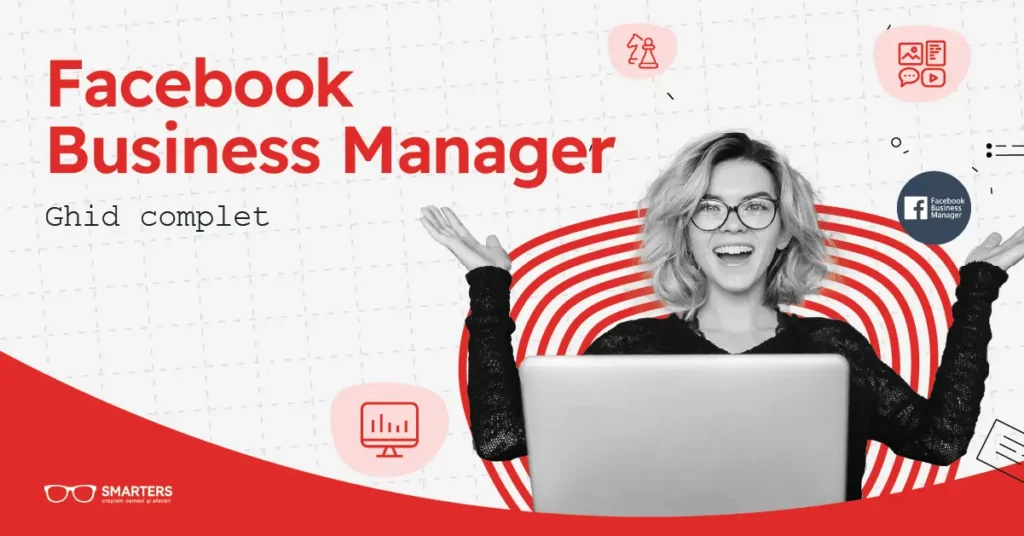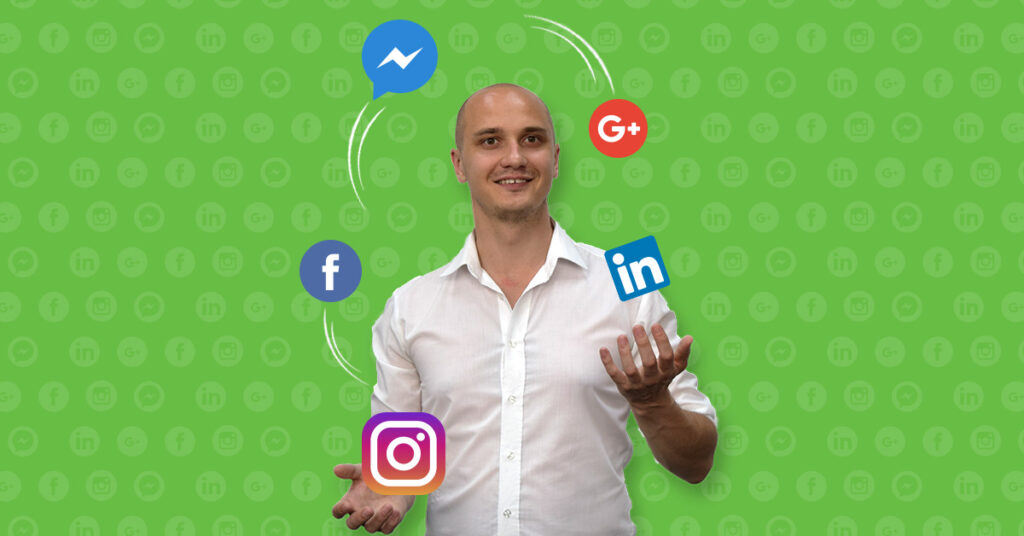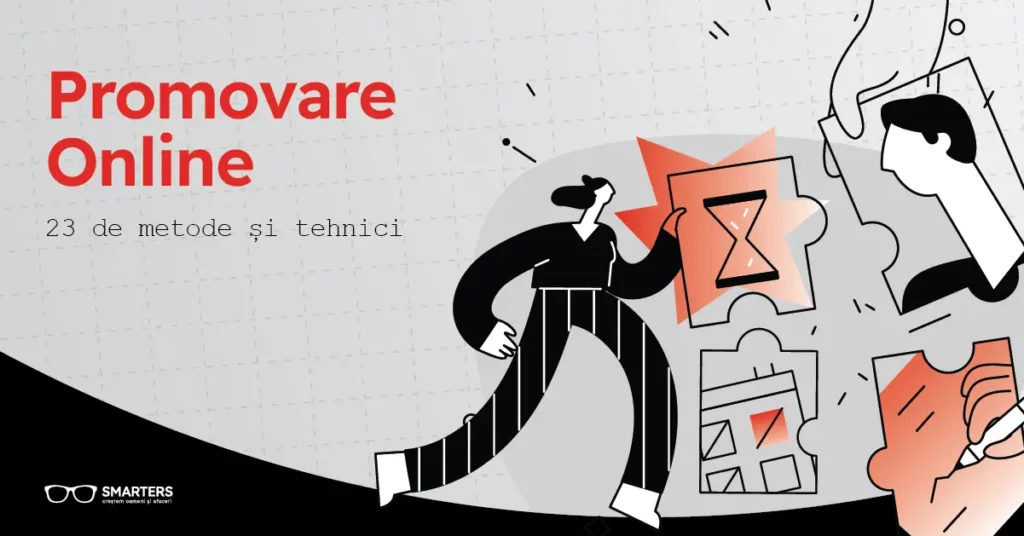Folosește Facebook Ads Manager ca un profesionist
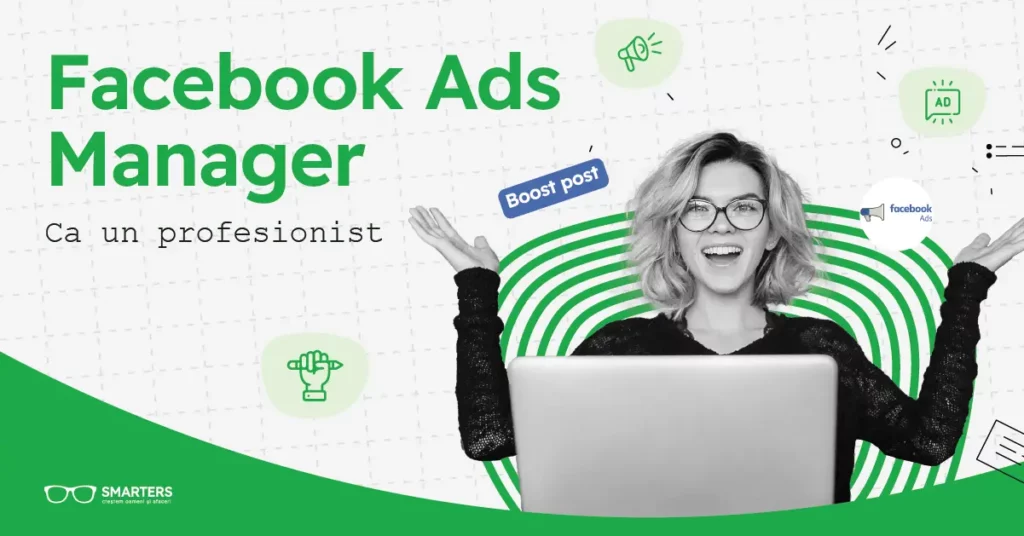
În acest ghid vei învăța toate lucrurile importante pe care trebuie să le știi despre instrumentul de promovare Facebook Ads Manager și cum să-l folosești corect pentru promovarea afacerii tale sau a clienților.
Conținut
- Ce este Facebook Ads Manager?
- Account Overview
- Campaigns/Campanii
- Ads Reporting
- Audiences
- Billing & Payments
- Ad account settings
- Events Manager
- Business Settings
- Commerce Manager
- Page Posts/Postările paginii
- Meta Brands Collabs manager
Ce este Facebook Ads Manager?
Facebook Ads Manager este o unealtă puternică ofertă de Facebook (Meta) care permite utilizatorilor să creeze, administreze și optimizeze campaniile de reclame pe Facebook, Instagram, Messenger, WhatsApp și Audience Network.
Este conceput pentru a ajuta atât companiile mici, cât și pe cele mari să ajungă la publicul lor țintă, să crească vizibilitatea mărcii, să crească traficul pe website și să genereze conversii, toate acestea prin intermediul publicității plătite.
Principalele caracteristici ale Facebook Ads Manager includ:
Crearea de anunțuri și promovarea postărilor.
Poți selecta diferite tipuri de anunțuri bazate pe obiectivul pe care vrei să-l atingi (creșterea notorietății, trafic pe site, interacțiuni cu postările, conversii etc.)
Buget și programare
Poți alege un buget total sau zilnic și poți alege durata de desfășurare a campaniei și promovarea anunțurilor.
Țintire avansată
Ads Manager oferă opțiuni detaliate de țintire, permițându-ți să direcționezi anunțurile către persoane în baza locației, vârstei, genului, intereselor, similarității cu alți clienți/potențiali clienți precum și controlul asupra locurilor de afișare a reclamelor (plasamente).
Testare Multivariată
Poți folosi funcția de testare A/B care îți permite să testezi diferite versiuni ale anunțurilor, sau poți rula reclame către mai multe audiențe în paralel pentru a vedea care performează mai bine.
Analiză și raportare
Facebook Ads Manager oferă zeci de indicatori și metrice legate atât de acțiunile directe pe care le fac cu reclamele (vizualizări, clickuri etc.) cât și ulterior click-ului (vizualizări de pagini pe site, acțiuni cheie pe site, conversii).
Gestionarea tuturor anunțurilor și campaniilor
Partea de „Manager” din denumire este importantă aici, deoarece din acest instrument vei putea vedea toate campaniile trecute și active, ad group-urile (explicăm imediat ce sunt) și reclamele, putând ușor să compari și să faci ajustări.
Diferența dintre Facebook Ads Manager și promovarea postărilor direct din Facebook (Boost Post).
Dacă administrezi o pagină pe Facebook probabil ai văzut deja butonul de „Promovează Postarea” sau „Boost Post” la postările existente.
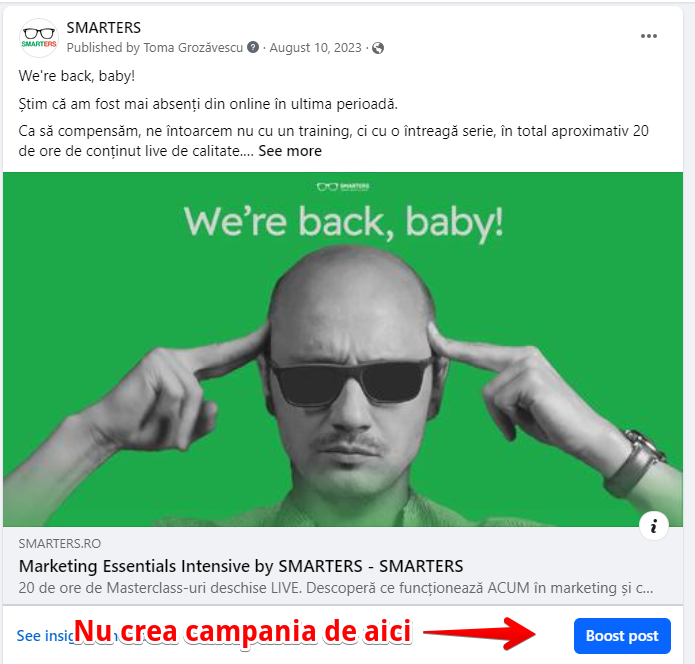
Însă există numeroase dezavantaje dacă nu o inițiezi direct din Facebook Ads Manager accesându-l prin metodele recomandate mai jos, de pe un laptop/computer.
O parte dintre limitări sunt:
- Structură plată/limitată a campaniilor. Vei putea crea campanii cu un singur ad set (audiență) și o singură reclamă.
- Opțiuni limitate de targetare. Opțiunile de targetare sunt simplificate prin această metodă și unele lipsesc. De asemenea, tot din Ads manager poți crea audiențe similare mai avansate și poți administra Pixelul (partea de urmărire a acțiunilor de pe site).
- Analitice limitate. În interfața paginii sau Business Suite Facebook oferă un număr mai mic de indicatori și de multe ori nu cei mai importanți pe care ar trebui să-i urmărim.
- Nu putem testa. Legat de și prima idee de mai sus, nu vei putea face teste A/B sau să rulezi audiențe și reclame în paralel.
Din aceste motive, NU recomandăm să folosești aproape niciodată opțiunea de Boost Post. Singura excepție o reprezintă situația când vrei pur și simplu să promovezi o postare deja existentă pentru care să obții interacțiuni și ai o audiență salvată sau audiența nu este foarte importantă.
Cum creezi și accesezi contul de Facebook Ads Manager
Dacă nu ai deja un cont de Facebook Ads Manager pentru afacerea ta, îți recomandăm mult să-l creezi din Facebook Business Manager.
Astfel îl vei putea asocia mai ușor cu alte resurse de promovare (pagini, coduri de urmărire, domenii, cataloage de produse) și vei putea administra accesul corect.
Citește capitolul despre Facebook Business Manager și să vezi cum creezi contul de acolo.
Dacă îl ai creat deja, tot din acel capitol vezi cum îl poți asocia cu contul de Business Manager și alte resurse, și să oferi acces altor persoane la el.
Ulterior creării, îți recomandăm să accesezi contul folosind acest link: https://adsmanager.facebook.com/adsmanager/manage/campaigns
Notă: Este foarte posibil ca urmărind link-ul de mai sus să te ducă la un cont de reclame cu numele tău (care este foarte posibil să fie deja restricționat).
Asta se întâmplă deoarece Facebook creează automat conturi de reclame pentru mulți utilizatori ai opțiunilor de Business.
Pur și simplu dă click în stânga sus pe imaginea cu fotografia ta de profil și navighează la afacerea care te interesează și apoi la contul de reclame pe care îl folosești pentru acea afacere.
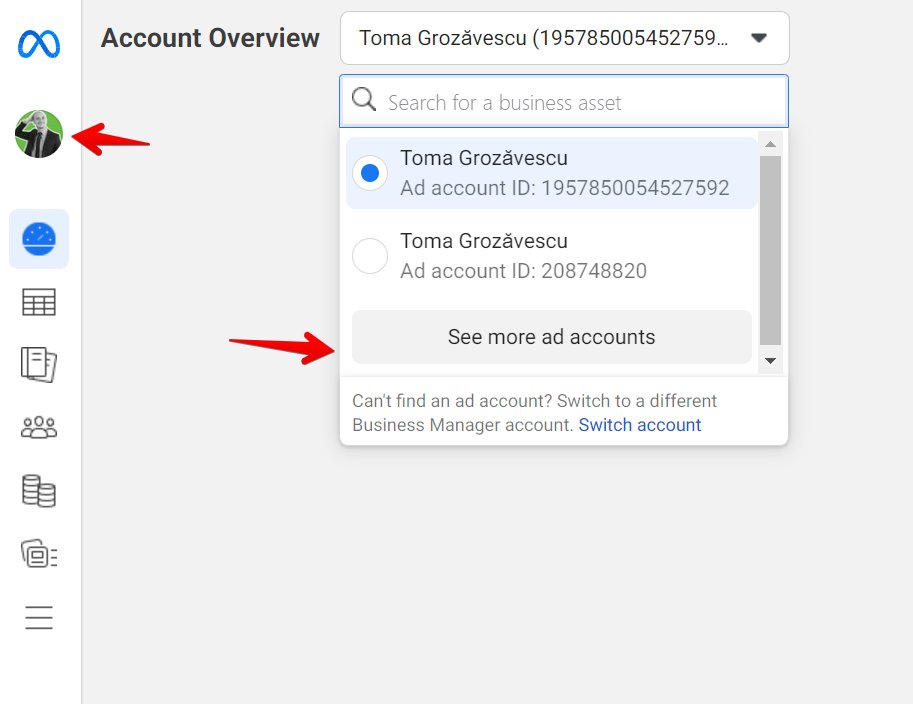
Ulterior, îți recomand să pui un Bookmark/Semn de carte pe link-ul final, ca să-l poți accesa printr-un singur click.
Ca o notă la notă, poți face acest bookmark/îl poți actualiza după ce ți-ai salvat coloanele care te interesează. Astfel vei vedea mereu informațiile care te interesează.
Structura contului de Facebook Ads
Odată intrat în contul de Facebook Ads, vei vedea 3 tab-uri:
- Campanii
- Adset-uri
- Reclame
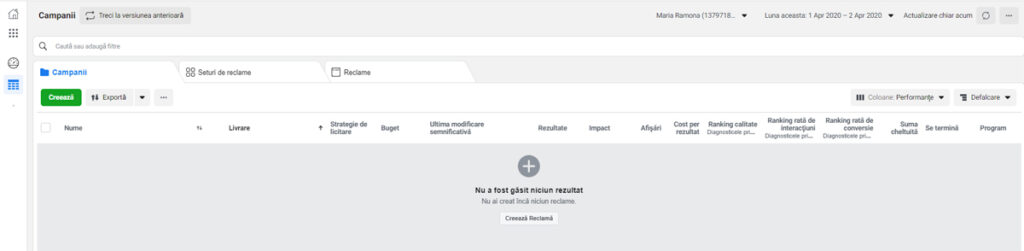
Contul de Facebook Ads are o structură ierarhică, asta înseamnă că elementele inferioare sunt găzduite în cele superioare.
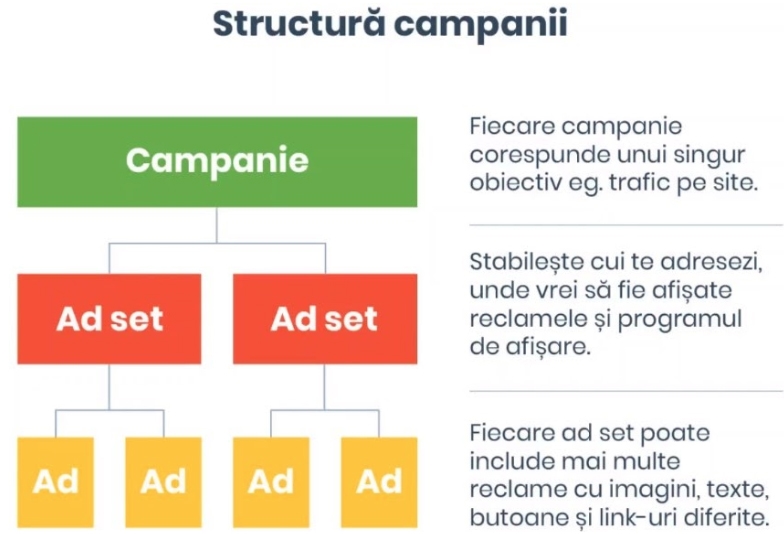
Campaniile sunt la cel mai înalt nivel ierarhic. În general avem o campanie pentru fiecare inițiativă de marketing sau obiectiv de promovare.
În fiecare campanie putem avea mai multe adset-uri (audiențe/locuri de afișare ale reclamelor) și în fiecare adset putem avea mai multe reclame.
Dacă dai click pe o campanie de va duce la adset-urile din acea campanie și dacă dai click pe un ad set te va duce la reclamele din acel ad set.
Ce putem seta la fiecare nivel:
La nivel de campanie alegem în primul rând obiectivul campaniei, adică ce dorim să obținem (detaliem opțiunile mai jos) și opțional putem alege:
- dacă vrem să folosim un catalog (pentru magazine online)
- dacă vrem să facem un test A/B
- bugetul și durata campaniei
La nivel de adset alegem în primul rând cui vrem sau nu vrem să i se afișeze reclama (audiența și excluderile). De asemenea, putem alege:
- pentru ce acțiune mai specifică vrem să se optimizeze livrarea reclamelor
- bugetul și durata (dacă nu le-am setat la nivel de campanie),
- limite minime și maxime de cheltuieli pentru adset
- locul de afișare al reclamelor
La nivel de ads creăm efectiv reclamele pe care le vor vedea utilizatorii.
Avem în primul rând opțiunea de a crea o reclamă nouă sau de a folosi o postare ori reclamă deja existentă.
Apoi, dacă alegem opțiunea de creare reclamă nouă, dacă avem un magazin online, putem alege dintre a încărca acum resursele (texte, imagini/video-uri) ori să folosim un catalog dinamic.
În termen de formate, avem 3 mari opțiuni.
- Single Image – reclama clasică, cu text, o imagine sau video și titlu.
- Carusel – o suită orizontală de imagini/video-uri fiecare cu propriul titlu și descriere, alături de textul inițial. Maxim 10 carduri.
- Catalog – aici imaginile, titlurile și descrierile pot fi preluate din catalogul de produse (valabil doar pentru magazine online). Include un număr nelimitat de carduri, personalizat pentru fiecare utilizator în parte.
- Colecție – un fel de mini landing page, utilizat în general pentru magazine online, ce include produse organizate în categorii
Îți recomandăm în general să folosești minim 2 formate de reclame (eg. single image + carusel) și tipuri diferite de creative (eg. imagine + video). Astfel maximizezi livrarea campaniilor și șansa de a avea un tip de reclamă la care utilizatorul final răspunde. Unii preferăm imagini, alții video-uri, alții carusel-uri.
Vezi și: Cum funcționează algoritmul Facebook Ads
https://youtube.com/watch?v=hQRhqCFiy5c%3Ffeature%3Doembed%26enablejsapi%3D1%26origin%3Dhttps%3A
Alte opțiuni Facebook Ads Manager pe care ar fi bine să le cunoști.
Pe lângă campanii, adset-uri și reclame, mai există o serie de funcționalități Facebook Ads Manager pe care le vei folosi des și pe care este bine să le cunoști.
Le poți accesa pe toate ținând cursorul pe meniul „Hamburger” adică cele 3 linii din stânga ecranului:
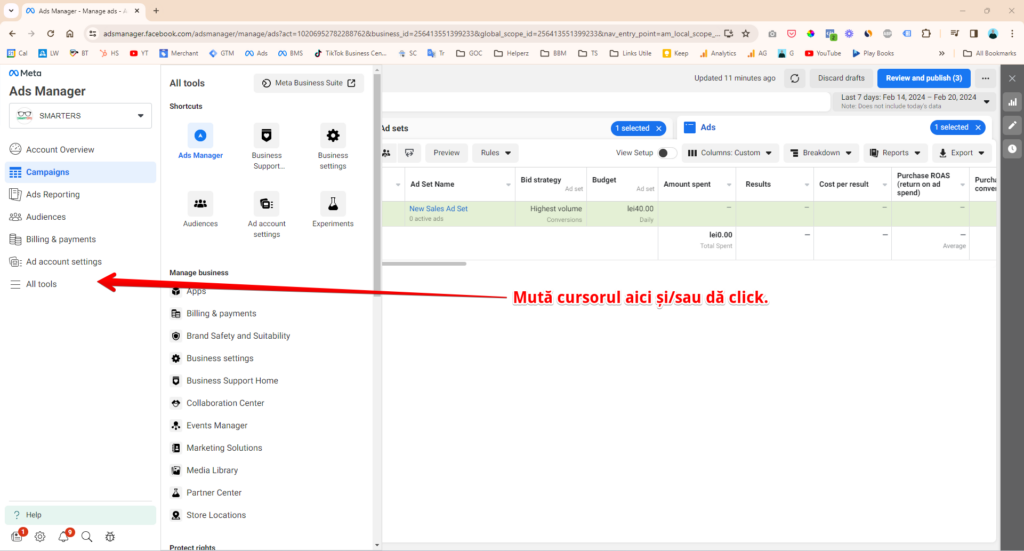
E posibil ca opțiunile să apară într-o ordine diferită la tine sau unele să difere puțin. Nu te îngrijora – ce vezi depinde de opțiunile accesate cel mai des precum și de testele pe care le face Meta. Mereu adaugă și elimină opțiuni.
E dincolo de scopul acestui ghid explicarea tuturor opțiunilor. Și nici nu trebuie să le cunoști pe toate.
Cele pe care le vei folosi cel mai des sunt:
Account Overview
Aici găsești un sumar al contului, cu grafice pentru ultimele 7 zile pentru campaniile în curs.
Campaigns/Campanii
Aici e ecranul pe care l-am văzut și prima dată când am intrat, cu lista de campanii active și din trecut + tab-urile de adsets și ads. Aici vei petrece 99% din timp.
Ads Reporting
De aici poți crea diferite rapoarte personalizate pentru reclamele din cont și te ajută să descoperi cele mai performante reclame precum și asseturi specifice (titluri, creative, texte).
Merită să intri aici din când în când atunci când te afli în etapa de Analiză din proces.
Audiences
Aici poți vedea audiențele create sau salvate și poți crea unele noi. Discutăm despre tipurile de audiențe disponibile în Facebook Ads în capitolul următor.
Billing & Payments
Aici vezi istoricul plăților, controlezi modalitățile și limitele de plăți și datele de facturare.
Ad account settings
Diferite setări predefinite pentru cont precum industria în care se află afacerea, diferite limite de locații și plasamente unde să se afișeze reclamele, listele de clienți existenți pentru campaniile de tip Advantage+, informații de contact unde te pot contacta reprezentanții Meta.
Events Manager
O secțiune importantă unde poți găsi, crea și administra Facebook Pixel și Conversions API.
Business Settings
O altă secțiune importantă de unde ajungi în interfața de setări Business Manager de unde poți controla accesul la resursele afacerii și crea resurse noi.
Commerce Manager
De aici creezi și administrezi cataloagele cu produse și contul de comerciant (pentru magazine online).
Page Posts/Postările paginii
Aici ai o listă cu postările paginii (postări organice și reclame din trecut) și poți crea anumite postări ce nu apar pe pagină dar pe care le poți folosi în reclame.
Meta Brands Collabs manager
Dacă faci campanii cu influenceri vei folosi această opțiune pentru a administra postările făcute de alte pagini unde pagina business-ului pe care îl promovezi este adăugată ca partener.
Și, după cum vei vedea, mai sunt multe altele. Merită să le explorezi dar nu te îngrijora dacă nu le înțelegi pe toate. Pe majoritatea nu le vei folosi.
Acum că ai înțeles ce este Facebook Ads Manager, structura contului și alte funcționalități care te ajută, este timpul să intrăm mai în detaliu și să vedem cum creăm pas cu pas o campanie de Facebook Ads și ce opțiuni ai la fiecare pas.
Continuă învățarea cu celelalte capitole din ghid
Introducere: Promovarea pe Facebook în 2024
Ce este Facebook Business Manager și cum îl folosești corect
Folosește Facebook Ads Manager ca un profesionist ești aici
Crearea unei campanii pas cu pas
Sfaturi pentru creative și textele reclamelor pe Facebook
Strategii de Facebook Ads și evoluția contului
Managementul paginii și promovarea organică (în curând)